cmus, a really quick guide
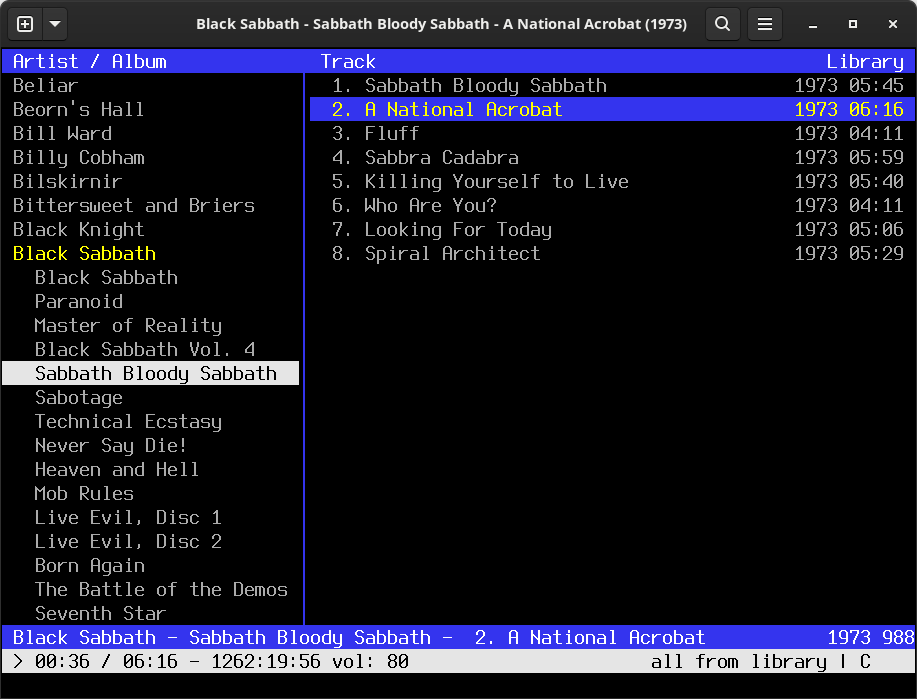
Introduction
Reading a post about the demise of Songbird's Linux client, one comment stood out. Its author complained that Songbird was too bloated and slow and, as such, was better off dead. This commenter recommended a terminal-based player called cmus. I decided to take a look. I'm glad I did.
cmus is efficient, functional, and friendly. To ease your switch to cmus, I've written this page. It has a few reasons why I think cmus excels, as well as instructions on getting cmus up and running quickly.
Selling points for cmus
There are many reasons to use cmus:
- cmus is light. On my old netbook cmus used 15 megabytes of RAM to play one mp3, while Banshee used 135 megabytes. cmus is also fast to start and has few dependencies.
- cmus respects your files. Unlike some other music players, cmus won't automatically download album art, create hidden folders in your music directories, or change your ID3 tags in any way. In fact, it can't do any of these things.
- cmus has a clean interface. Just look at the screenshot above. Software hipsters won't call it "beautiful" but it is simple!
-
cmus has really strong, easy to use search features.
Some music players let you search the name of a song or an artist.
With cmus you can do way more.
Let's say that you need to view songs shorter than 2 minutes and 50 seconds long (pretend you're making a mix CD and only have three minutes of space left).
Just type this:
:filter duration<170. Or perhaps you want to see Norwegian black metal songs from the early 90s? Type:filter date>1989&date<1996&genre="Black Metal"&comment="Norway". (That works only if you store an artist's country of origin in the comment field, like I do.) Or let's say you just want some heavy music? Try:filter genre="Doom Metal"|genre="Stoner Metal". Filters like these can be saved and accessed quickly from the filters view later on. - You control cmus with the keyboard alone. You'll quickly come to appreciate this efficient way of interacting with your music player. But this is a bit of a hurdle for new users, so this page will cover what to press to get cmus working well.
Getting cmus up and running in 90 seconds
Start cmus by typing cmus at the command line.
Once it's running, you'll need to add your music to its library.
We use the keyboard to bend cmus to our will.
cmus uses vi-like keybindings.
Simple commands require a single key press, while complex directives like adding music from a directory demands a bit more typing.
To begin such a complex command, type :.
Notice that a colon and a blinking text-input prompt appear at the bottom of the screen.
The program is waiting for a command.
To add your music, type :add followed by the path to your music, e.g., :add /home/username/music/albums, and press enter.
The time it takes cmus to import your music depends on how many files you have pointed it to, since cmus reads -- but never alters -- the metadata for each track.
If you make changes to songs' metadata, do :update inside cmus.
If I've added new files, I typically re-do :add /home/username/music/albums followed by :update.
This is much better than waiting for Rhythmbox or GNOME Music to eventually, hopefully, notice the new music you've added to your watched folders.
(And that kind of inconvenience is just the tip of the iceberg.
The last time I made the mistake of opening Rhythmbox, it reverted the metadata of hundreds of songs back to what was stored in its months-old cache, even though the changes existed because I had spent many hours carefully tweaking this metadata.)
Once your songs are imported you probably would like to play them. Doing so is as simple as using the arrow keys, vi-keys, the page up and page down keys to navigate through the list of artists. When you find an artist, press space to open up a list of albums, or press tab to switch to the list of tracks for the selected artist. Use enter to play a track. To change albums or artists, just press tab to switch back to the artist / album pane and begin the process again.
That's really all there is to using cmus in a basic way. Still, you can and should do much more. So let's start by looking at some more keys you can use to command cmus.
Useful keys
I use these keys most times I run cmus. They're configurable, but these are the defaults.
- v - stop playback
- b - next track
- z - previous track
- c - pause playback
- s - toggle shuffle (read about the m key below if you're going to use shuffle)
- m - toggles the "aaa mode." aaa stands for artist, album, or all. Controls whether cmus shuffles between songs from an artist, album, or from all your songs. You can see the currently set "aaa mode" in the bottom right, next to where the display of the continue, repeat, and shuffle settings.
- x - restart track
- i - focus selection bar on the currently playing track (handy when in shuffle mode and follow is off).
- f - toggle follow. When follow is on, the selection bar will jump the track that is currently playing. For example, in shuffle mode, this controls whether the selection bar jumps between artists or not. You can manually focus on the playing track by pressing i, as noted above. If follow is on, an "f" appears in the bottom right, in the area where continue, repeat, and shuffle are displayed.
- / - Search. Type /, a string, and enter to find the first instance of that string in your current view. Press n to go to the next matching string, N to go to the previous. cmus's search isn't case sensitive and is quite smart. For example, a search for damned insurrection will return Bulldozer's "Insurrection of the Living Damned".
- - - reduce volume by 10%
- + - increase volume by 10%
Conclusion: further guidance
There's more cmus to discover. cmus has a file browser, a playlist view, and some other neat stuff.
Because cmus has no menus or icons, at first it seems harder than using a GUI program.
Fortunately, cmus is well-documented.
New users should consult the official cmus tutorial.
This tutorial will walk them through the basics of setting up and using cmus.
Read the tutorial by typing man cmus-tutorial at the command line or by finding the tutorial online.
cmus's man page (man cmus) has the full details.
The cmus man page is also available online.
With these two documents, new users will be on their way to learning how to use a music player that's ultimately easier and more feature-rich than most alternatives.
P.S. Want something similar to cmus, but even simpler? Try siren: a text-based audio player.